About the screen layout
buttons menus arrow triangle cycle slide show slideshow
You may want to look at this help page in a full size window to see the
screen shots if you aren't already. Use
[new window] at the top.
What you see depends on who you are, in particular your rôle with a project. Not everyone can do everything.
Looking at a document
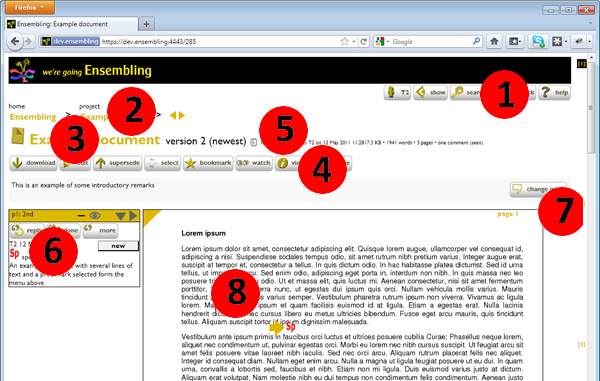
1. Menu of administrative things unrelated to the document.
2. The list of parent folders. Click on
a name to see that folder. Click on the little left and right arrows
after the last name to cycle round the contents of the immediate
parent (e.g. a folder full of photographs).
3. The name of the document and its
type. Underneath, any note that
was provided with document.
4. Menu of things to work on the document.
5. Which version of the document you
are looking at, who uploaded it and when. Hover over the
initials to see the person's full name. Normally you'll be seeing the
most recent version ('newest'), but sometimes it will tell you
'version N of M' in red to show it is an older version, or 'no file
yet' and offer to add one.
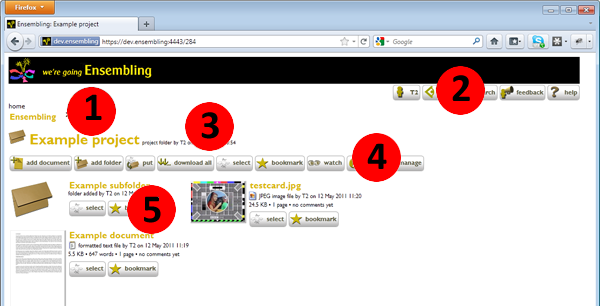
6. A comment about the (version of
the) document you are looking at. The comment is marked on the page
with a proof mark (often an asterisk or square brackets) and the one
you are looking at is highlighted with a large flashing gold
arrow. Click a proof mark to see the associated comment There are
various buttons and menu entries along the top of the comment which
let you change the comment and how comments are viewed, in particular,
next and last comment buttons.
7. Page numbers ranged down the right side of the screen (when
there is more than one page). Click one to jump to that page.
8. A picture of the page of the file for the version of the
document you are looking at. Proof marks for comments are
superimposed. The 'dog ear' in the top left lets you make or view
general (position-unrelated) comments.
Looking at a folder
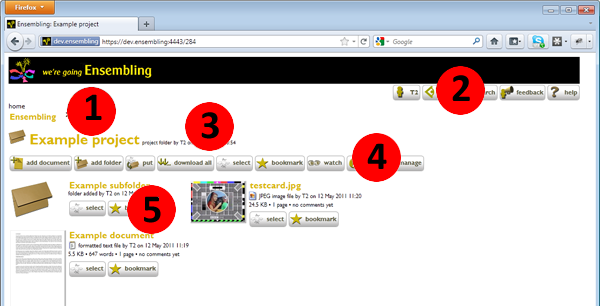
1. The list of parent folders. Click on
a name to see that folder.
2. Menu of administrative things unrelated to the folder.
3. The name of the folder, its category, who made it and when. Hover over
the initials and you'll see the full name of the person who made
it.